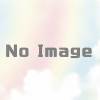iPhone の音量調節のコツ
iPhone を使っている上で音量を調整したり確認したりする機会は多いと思います。
オフィスで仕事をしている時の通知音や会議中の通知音、カフェでお茶をしている時の通知音、映画を鑑賞中の通知音、バスや電車内での通知音、自宅に帰ってテレビを見ながらくつろいでいる時の通知音、子供が寝た後の寝室での通知音など、周囲の環境によって音量を大きくしたり、小さくしたり、場合によってはミュート(消音)にしたい場合など多々あると思います。
何の音量を調整しているのかを認識する
音量の調整というと、本体側面の音量調整ボタンを押して調整をすることが多いと思いますが、同じボタンを押していても、その時のiPhoneの状態や設定内容(「設定アプリ」→「サウンド」)によって、音量調整される内容が異なります。
iPhoneには大きく分けると4種類の音量を調整する事ができるようになっています。
- 着信/通知音量
- 音量
- ヘッドフォンの音量
- 受話音量
[adsense]
着信/通知音量
「着信/通知音量」とは、電話の着信音、アプリの通知音、アラームの通知音が含まれます。
この操作は、iPhoneで「ミュージック」や「YouTube」などの音声出力されるアプリが起動していない状態で、ヘッドホンが刺さっていない時に、本体側面の音量調節ボタンを操作することで、音量の上げ下げができるようになります。

「着信/通知音」の操作時は、ベルのアイコンが表示され「着信/通知音量」とラベル表示されます。次に説明する「音量」の調節の場合は、このアイコンがスピーカーのアイコンになりますので、もしスピーカーアイコンが表示されている場合は、電話の着信音やアプリの通知音の音量調節にはなっていません。
尚、この操作を本体側面の音量調整ボタンで行いたい場合は、「設定アプリ」→「サウンド」内にある「着信音と通知音」の「ボタンで変更」がオンになっている必要があります。
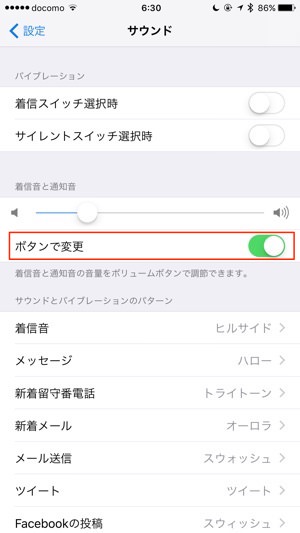
または、上記「設定アプリ」→「サウンド」内「着信と通知音」のスライダーを動かして調整しても同じ効果となります。
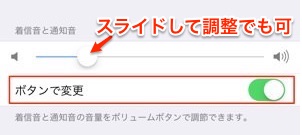
音量
「音量」調節とは、ミュージックや音声出力する機能のあるアプリのボリューム調整です。
音楽を聴いている時やYouTubeなどのアプリの音量を調整したい場合に操作をします。ブログなどに埋め込まれている動画リンクなどの音量もこれに当てはまります。
操作の方法は、本体側面の音量調整ボタンで行う方法とコントロールセンターから行う2通りの方法があります。
音量調整ボタンで行う方法
ミュージックや音声出力をするアプリで音声を再生している状態で音量調整ボタンを操作すると、「音量」の調整を行うことができます。

この操作をしている場合は、画面上にスピーカーのアイコンと「音量」とラベル表示されます。先程の「着信/通知音量」の場合はベルのアイコン、「音量」の場合は、スピーカーのアイコンと覚えておきましょう。
コントロールセンターから音量調整する方法
コントロールセンターは画面の下側から上にスワイプすると表示させることが可能です。
「設定アプリ」→「コントロールセンター」で設定されている内容によってはコントロールセンターが特定の状態でしか表示されませんので確認して下さい。
コントロールセンターには「Wi-FiやBluetoothなどを制御」する部分と「ミュージックなどを制御」する部分があります。
コントロールセンター:Wi-FiやBluetoothなどを制御するエリア
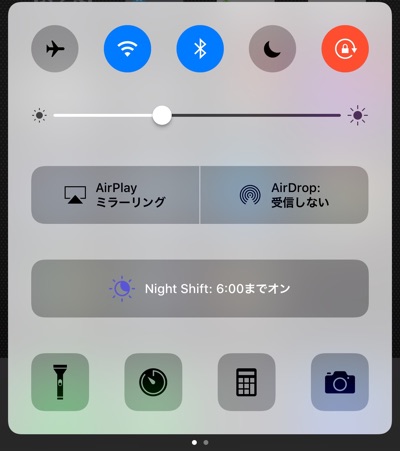
音量調整のスライダーが表示されていない場合は、左側にスワイプして表示を切り替えます。音量を調整するスライダーがありますので、これを左右に動かして音量の調整を行います。
コントロールセンター:ミュージックなどを制御するエリア
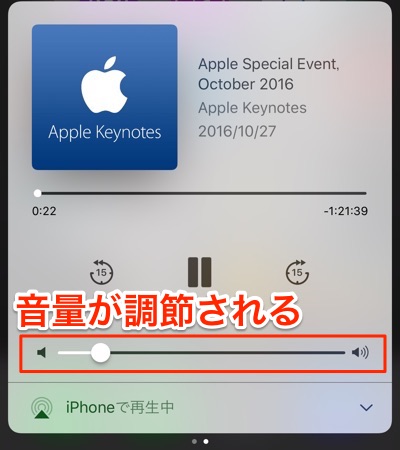
ヘッドフォンの音量
音楽などの音声出力は本体スピーカーから出力する場合と、ヘッドフォンを使って聴く場合があります。
ヘッドフォンの音量を調整したい場合は、ヘッドフォンが刺さっている状態で、本体側面の音量調節ボタンを押すか、コントロールセンターから音量調節用のスライダーを動かして調節をします。

ヘッドフォンの音量調節時は、ベルのアイコンとヘッドフォンのラベルが表示されます。ヘッドフォンが刺さっていない時に、ヘッドフォンの音量調節をすることはできません。
また、本体スピーカーで調節した「音量」とヘッドフォンで聴く時の「音量」は連動していません。「スピーカー音量」と「ヘッドフォン音量」の音量設定は別々に記憶される形となっています。
受話音量
電話をしている時に相手の声が大きく、受話音量を下げたい場合や、周囲の騒音がうるさくて相手の声が聞き取りにくい場合は受話音量を上げたい事があります。
受話音量の調整は通話中のみ行うことが可能で、操作は本体横の音量調節ボタンからのみ行うことが可能です。
自分が通常している音量の設定方法
受話音量の設定やヘッドホン音量の設定は比較的わかりやすいので、特に迷うことはないと思います。
問題は「電話の着信音やアプリの通知音」と「ミュージックやサイト内に埋め込まれている動画リンクを再生した時の音量」の調整です。
自分の場合は基本、「着信/通知音」をTPO(時(time)と場所(place)と場合(occasion))にあわせて細かく設定することはありません。ボリューム調整というよりかは、打合せ中とか映画鑑賞中とか、公共の交通機関での移動中などの場合に音量を消音に設定するか、それ以外の通常モードでは消音設定にしないかのどちらかの切り替えのみです。
「着信/通知音」は音量調節ボタンで変更できなくする
着信音や通知音のボリュームレベルとしては、メモリ3つくらいの音量が自分にとっては一番適した大きさなのですが、この音量に一度設定をしたら、「設定アプリ」→「サウンド」内の「通知と着信音」の「ボタンで変更」をオフにしてしまいます。
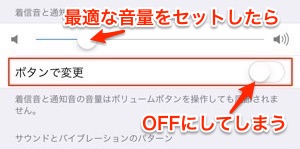
こうすることで、電話の着信音やアプリの通知音は、本体側面の音量調節ボタンから変更することができなくなります。何かの拍子で触ってしまい着信音が大きくなったり小さくなったりする心配がありません。
こうすることで音声調整ボタンで調整できるのは、ミュージックやYouTubeや動画リンクの音量調整のみとなりますので、わかりやすくなりますし、意図せず着信音、通知音が変更されてしまうというトラブルを防ぐことができます。
「着信/通知音」をミュート(消音)に切り替える時はサイレントモード(マナーモード)または、おやすみモードで
着信音やアプリの通知音を小さくしたい場合というのは、得てして小さな音でも出したくない場合ではないでしょうか。会議中とか映画の鑑賞中とか公共の交通機関での移動などは音が小さければOKというわけではありません。
このような場合は、音量の調節ではなく、「サイレントモード(ナマーモード)」または「おやすみモード」に切り替えることで問題が解決します。
今回のまとめ
iPhoneというガジェットの性格上、着信や通知の確認というのは切っても切り離せない設定です。今まで音量を調節したつもりなのにいつの間にか想定と違う状態になっていたなんてことを経験しているユーザーも多いのではないでしょうか。
基本を知っておくと自分に適した設定方法が見えてくると思いますので、参考にしてみて下さい。
また、私の場合はApple Watch Series 2 を購入してからこれらの通知関係の使い勝手が非常に便利になりました。
こちらの記事も是非読んでみて下さい。
では、また!
[originalsc]