Macローカル環境にWordPressをインストールする方法
WordPressインストールまでの準備作業
この記事は前記事「MAMPを使ってMacローカル環境にWordPressをインストールする方法」の続きです。
WordPress日本語ページよりファイルをダウンロード(無料)しておきます。

MAMPがインストールされているフォルダ構造は上図のようになっていると思います。ここにある「htdocs」フォルダが Document Rootになりますので、そこにダウンロードしたWordPressのデータファイルをコピーする形になりますが、複数の WordPress や MovableType などをインストールする可能性を考慮し、htdocs フォルダ直下に予めディレクリを切っておくと管理しやすいという事なので、今回は WordPress 用のフォルダとして「wp」をその下に、WordPress を複数インストールした時のために「00」というフォルダを作成しました。

WordPress 日本語ページよりダウンロードしておいたファイルをこのフォルダ「00」の中にコピーします。

MAMP を立ちあげサーバーを起動します。スタートページが表示されるので、下図で赤枠で囲まれた「phpMyAdmin」をクリックし管理画面を立ちあげます。


こちらから「データベース」のタブをクリックします。

データベース名に半角英数字で適当な名前を入力し、作成をクリックします。今回は「wp00」としました。
再度コピーした WordPress のデータファイルに戻り、「wp-config-sample.php」というファイル名を「wp-config.php」に変更し、
テキストエディタなどでファイルを開き、次の3箇所を修正します。

24行目の define(‘DB_NAME’, ‘database_name_here’); の部分を、
変更前:define(‘DB_NAME’, ‘database_name_here’);
変更後:define(‘DB_NAME’, ‘wp00’);

27行目の define(‘DB_USER’, ‘username_here’); の部分と、30行目の define(‘DB_PASSWORD’, ‘password_here’); の部分

27行目 変更前:define(‘DB_USER’, ‘username_here’);
27行目 変更後:define(‘DB_USER’, ‘root’);
30行目 変更前:define(‘DB_PASSWORD’, ‘password_here’);
30行目 変更後:define(‘DB_PASSWORD’, ‘root’);
(MAMP の MySQL のユーザ名とパスワードは、初期設定は両方共 root になっています。)

ユーザー名とパスワードを共に root に変更したらファイルを保存し、wp-config.php を終了します。
WordPress のインストール
MAMP が起動している状態で、ブラウザを立ちあげアドレス欄に「http://localhost:8888/wp/00/wp-admin/install.php」と入力(今回の設定例の場合)しエンターします。
![]()

このような画面が表示されるので、ユーザー名とパスワードなどを入力し、「WordPress をインストール」をクリックします。
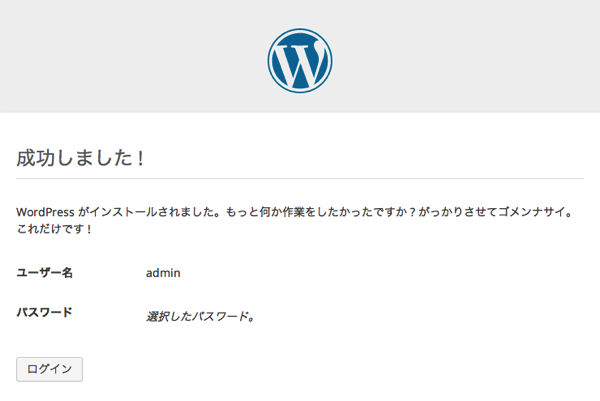
「成功しました!」の表示され一瞬でインストールは完了します。ログインをクリックして進みます。

ユーザー名とパスワードを入力する画面が表示されるので、先ほど入力したユーザー名とパスワードを入力し、「ログイン」します。

これでインストールとログイン認証が確認ができました。非常に簡単にインストール出来ましたので、ローカル環境の構築を考えている方は是非参考に試してみて下さい。







