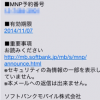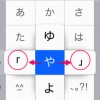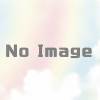SIMフリー iPhone 6 Plus をアクティベートするまで
はじめに
この記事は、SoftBank iPhone 5 ユーザーの私が、IIJmio(みおふぉん)にMNPで乗り換えるまでの連載物、経験記事の第4弾です。前述の記事に興味のあるモノがありましたら、後ほど是非ご覧になって見て下さい。
これまでの記事一覧
- iPhone 5 をMVNOの格安SIM(IIJmio)に乗り換えます。SoftBankさようなら。
- BIC SIM(ビックシム)音声通話パックを購入しました
- BIC SIM が到着しました
- SIMフリー iPhone 6 Plus をアクティベートするまで(この記事)
- ソフトバンク iPhone 5 のMNP(ナンバーポータビリティー)予約番号を入手しました
[adsense]
9月28日にアップルストアで購入したiPhone 6 Plus は入荷待ちのため、配達予定日は10月22日〜29日となっていましたが、少し早めの10月19日にクロネコヤマトで受け取りました。

64GB モデルのゴールドを購入しました。事前にショップで実物は確認していたのですが、改めて手にとって見るとやはり大きく、いい感じです。

と、いうわけで、そのままの状態で、早速電源を入れてみました。

SIMカードを挿していないので、当然ですが「No SIM」と表示されています。

少しすると、「SIMカードが挿入されていません。iPhoneをアクティベートするには、PINロックされていない有効なSIMを挿入して下さい」と表示されました。

一度電源を切って、SoftBank で利用している、iPhone 5 からSIMカードを取り出してiPhone 6 Plus に挿入します。

一瞬、「圏外」表示されましたがすぐに電波を掴んで、4G が表示されました。まだSoftBank の文字は表示されていません。

ここから先は、画面の指示にしたがって進めていくだけですが、画像を撮影したのでご紹介致します。
「国または地域を選択」が表示されるので、「日本」を選択。

「キーボードを選択」
「日本語かな」「日本語ローマ字」「絵文字」「English(US)」全部を選択しました。

「Wi-Fiネットワークを選択」
Wi-Fi接続できる場合は、ネットワークを選択します。

パスワードを入力
Wi-Fiのパスワードを入力してネットワークに接続します。

アクティベーションの処理中
「iPhoneのアクティベーションには数分かかることがあります」と表示されましたが、数秒で終了したようで、ここで「SoftBank」の文字が表示されました。

位置情報サービスの選択
位置情報サービスを有効にするか、無効にするかを選択して、次へ。
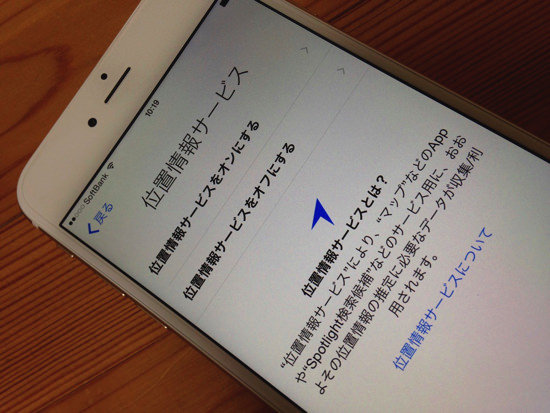
iPhoneを設定
新しいiPhoneとして、一から設定、アプリのインストールをする方法もありますが、面倒なので、iCloud にバックアップをしておいたデータから復元する方法を選びました。「iCloudバックアップから復元」を選択します。

iCloudにサインイン
iCloud用のApple IDのパスワードを入力して、iCloudにサインインします。

本人確認
Apple IDの2段階認証を設定しているので、本人確認の画面が表示されました。予め登録している携帯番号で、SMSから確認コードを受信してログインする形になります。自分のSoftBank iPhone 5 はSIMカードが抜かれているため(現在設定中の、iPhone 6 Plusに挿入中)SMSを受信できないので、副回線として登録してある嫁の携帯番号を選択して、そちらに送信される確認コードから本人確認を行ってログインします。2段階認証(2ステップ確認)を設定していない場合は、この画面はスキップされてログインできるはずです。

嫁のiPhoneに確認コードが届きました。

コードを入力
嫁のiPhoneで受信した確認コードを、iPhone 6 Plusに入力して本人確認を行います。
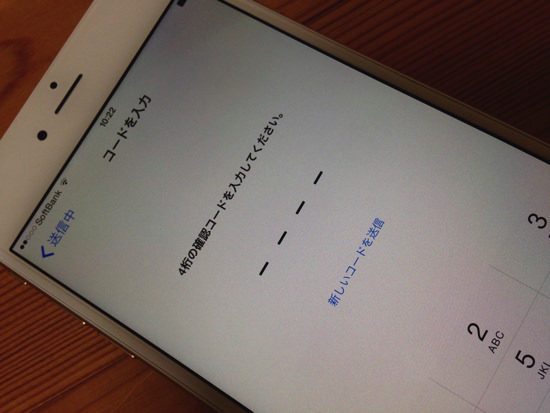
利用規約
ログインに成功し、利用規約が表示されました。

メール
一応規約内容をメールで受け取っておきました。「メールで送信」を選択し、メールアドレスを入力します。
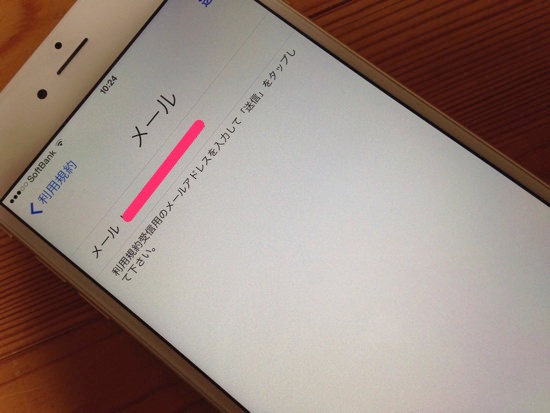
利用規約
iOS、iCloud、Game Centerの利用規約と、Appleのプライバシーポリシーに同意します。

バックアップを選択
バックアップの復元元を選択します。iPhoneとiPadでiCloud バックアップを利用しているので、2つの選択肢が表示されています。今回はiPhone 5からの復元ですので、「iPhone 5」を選択します。当日の朝7時47分のバックアップデータから復元することになります。予め最新のバックアップデータを作成して、用意しておきましょう。

iCloudから復元中
Wi-Fi経由でバックアップの復元がはじまりました。

アップデートが完了しました。
表示では、「残り時間:約29分」となっていましたが、5分くらいで、「アップデートが完了しました」が表示されました。もう少し手続きがあるようなので、「続ける」をタップします。

iCloudのパスワードを再度要求されますので、パスワードを入力します。

iMessage と FaceTime
iMessageとFaceTimeの設定画面に移行します。
iMessageで受け取る着信用のメールアドレスを選択したら、「次へ」で進みます。

Touch ID
iPhone 5S から導入された、Touch ID(指紋認証)の設定です。

ホームボタンに指を置いて指紋を登録していきます。
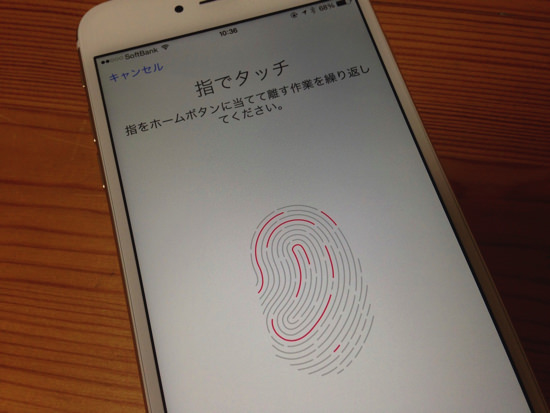
グリップを調整
指紋の境界部の登録を行います。
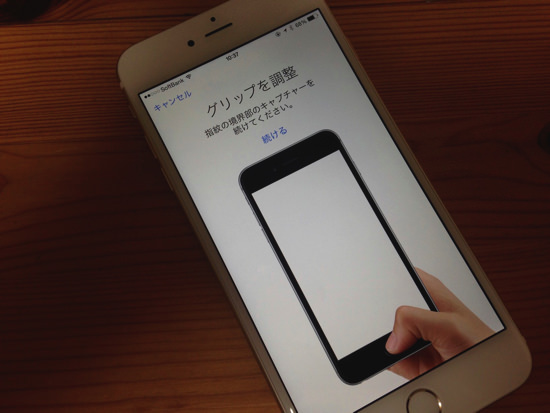
完了
Touch ID(指紋認証)の登録が終了しました。

パスコードを作成
パスコードを作成し、登録します。ロック画面を解除する4桁の数字です。

iCloudキーチェーン
iCloudキーチェーンの設定です。ほかのデバイスから承認」「iCloudセキュリティコードを使用」「パスワードを復元しない」のいずれかを選択します。今回は「iCloudセキュリティコードを使用」を選択しました。

iCloudセキュリティコードを入力します。

拡大表示
「iPhoneの表示方法を選択します。拡大ではテキストおよびコントロールが拡大表示されます。標準では画面に収まるサイズで表示されます。これは設定でいつでも変更できます。」とあります。私は「標準表示」を選択しましたが、個人的には「縮小表示」というモードが欲しいです。

ようこそiPhoneへ
さあ、はじめよう!の表示とともに設定が終了したようです。

と、思いきや、このデバイスを"メッセージ"と"友達を探す"での位置情報の共有に使用しますか?という確認が表示されました。私はこの機能を使っているので、
「使用」を選択しました。よくわからない場合は、「今はしない」を選択しましょう。この設定は後から変更することが可能です。

Facebook のパスワードを入力する画面が表示されます。

App とメディアを復元中
「設定が復元されました。Appとメディアをダウンロード中にバッテリーを節約するには、電源を接続して下さい。」の表示が。

復元中
これで復元に必要なパスワードや設定情報が全て揃ったようです。後はアプリのダウンロードが終了するのを待てば終了です。

とこんな感じで、小一時間で復元も終了し、iPhone 6 Plus への移行が終了しました。
自分の場合は、辞書アプリなどのサイズの大きなものや、インストールされていたアプリの数も100以上あったので、一時間くらい掛かりましたが、この辺りは復元する環境次第で、すぐに終わる場合やさらに時間が掛かる場合もありそうです。
途中、Wi-Fiネットワークを選択する画面で、Wi-Fiが利用できない場合は、モバイルデータ通信回線を使用することもできるみたいですが、通信速度やパケット容量などを考えると、よほど特殊な環境下でない限りWi-Fiネットワークが使える場所で行った方がいいかと思います。
SoftBank のSIMカードの抜かれたiPhone 5 は「SIMなし」が表示されていますが、自宅などの Wi-Fi環境下で使う分にはほとんどのアプリが使えています。
取り敢えず、これで到着したiPhone 6 Plus が通常使用できる状態になりました。この後の予定は、来月11月にSoftBank の2年縛りの契約更新月になりますので、サクッとMNP の予約番号を取得して、IIJmio(みおふぉん)にナンバーポータビリティーで乗り換えの手続きを行います。私の場合は、解約後手元に残る SoftBank のiPhone 5 は不要となりますので、これはスマーケットで買い取ってもらう予定です。
と、いうわけで、IIJmioへのMNPが完了するまでは、SoftBank のSIMでiPhone 6 Plusを利用する事になります。
今回のまとめ
初めてSIMフリー端末をアクティベートしましたが、基本的にはキャリア版SIMロック端末のアクティベートと同じですので、特に迷う部分はないと思います。同じような作業をされる場合は、こちらのページで事前にアクティベートの流れを確認しておくことで、パスワードなどの必要な情報の確認をしておくと安心して作業が行えると思いますので、参考にしてみて下さい。
今後の作業の流れも、ブログでご紹介していきますので、よろしければお気に入りに登録して今後の成り行きを見守って頂けると嬉しく思います。
では、また!
[amazonjs asin="B00HCYCZM8″ locale="JP" title="Blue Sea Kingmobile iPhone5S/5C/6/6Plus/6S/6S plus/7/7Plus専用 NaNoSIMサイズアクティベートカード ドコモ専用 6048″]
[amazonjs asin="B00FAI9B3Y" locale="JP" title="Blue Sea Kingmobile iPhone5/5S/5C/6/6Plus/6S/6S plus/7/7Plus専用 NaNoSIMサイズアクティベートカード au用 6007″]
[amazonjs asin="B00FAI9A3K" locale="JP" title="Blue Sea Kingmobile iPhone5/5S/5C/6/6Plus/6S/6S plus/7/7Plus専用 NaNoSIMサイズアクティベートカードsoftbank専用 6006″]